This has been bubbling under a long time, f.ex one bachelors degree acquired and enough practice to confidently design the systems.
https://www.artesaanivoimala.fi (in Finnish)
This has been bubbling under a long time, f.ex one bachelors degree acquired and enough practice to confidently design the systems.
https://www.artesaanivoimala.fi (in Finnish)
Hardware: Lenovo ThinkPad W550s with Sierra Wireless EM7345
Software: Debian 10 (buster/testing)
Operator: Sonera (Finland)
After Debian installation the modem is recognized, but somehow a working connection just can’t be created:
# mmcli -L Found 1 modems: /org/freedesktop/ModemManager1/Modem/0 [Sierra Wireless Inc.] Sierra Wireless EM7345 4G LTE # mmcli -m 0 /org/freedesktop/ModemManager1/Modem/0 (device id '<snip>') ------------------------- Hardware | manufacturer: 'Sierra Wireless Inc.' | model: 'Sierra Wireless EM7345 4G LTE' | revision: 'V1.1,11' | H/W revision: 'unknown' | supported: 'gsm-umts, lte' | current: 'gsm-umts, lte' | equipment id: '<snip>' ------------------------- System | device: '/sys/devices/pci0000:00/0000:00:14.0/usb2/2-4' | drivers: 'cdc_acm, cdc_ncm' | plugin: 'Generic' | primary port: 'ttyACM0' | ports: 'enx000011121314 (net), ttyACM0 (at), ttyACM2 (at)' ------------------------- Numbers | own : 'unknown' ------------------------- Status | lock: 'none' | unlock retries: 'sim-pin (3), sim-pin2 (3), sim-puk (10), sim-puk2 (10)' | state: 'registered' | power state: 'on' | access tech: 'lte' | signal quality: '35' (recent) ------------------------- Modes | supported: 'allowed: 2g, 3g, 4g; preferred: none' | current: 'allowed: 2g, 3g, 4g; preferred: none' ------------------------- Bands | supported: 'unknown' | current: 'unknown' ------------------------- IP | supported: 'ipv4, ipv6, ipv4v6' ------------------------- 3GPP | imei: '<snip>' | enabled locks: 'none' | operator id: '24491' | operator name: 'FI SONERA' | subscription: 'unknown' | registration: 'home' | EPS UE mode: 'csps-2' ------------------------- SIM | path: '/org/freedesktop/ModemManager1/SIM/0' ------------------------- Bearers | paths: '/org/freedesktop/ModemManager1/Bearer/0' # nmcli connection add type gsm ifname "" con-name 4G apn internet connection.autoconnect no Connection '4G' (ef2b6f2d-e072-44cf-a9f8-831b79b179f2) successfully added. # nmcli connection up 4G Error: Connection activation failed: Unknown error
daemon.log revealed that modem got stuck on “Connect: ppp0 <–> /dev/ttyACM0” and a bit later on “Couldn’t initialize PDP context with our APN: ‘Serial command timed out'”
Problem seems to be that NCM -mode isn’t actually supported by EM7345 – even though advertised by the firmware (and H/W revision says unknown). Small confirmation for this theory is that Lenovo provides drivers for older Windows versions where MBIM isn’t natively supported.
Let’s override defaults for cdc_ncm and prefer MBIM -mode.
# cat /sys/module/cdc_ncm/parameters/prefer_mbim N # echo "options cdc_ncm prefer_mbim=Y" > /etc/modprobe.d/cdc_ncm.conf # modprobe -r cdc_mbim cdc_ncm # modprobe cdc_mbim # cat /sys/module/cdc_ncm/parameters/prefer_mbim Y # systemctl restart ModemManager # mmcli -L Found 1 modems: /org/freedesktop/ModemManager1/Modem/0 [Sierra Wireless Inc.] MBIM [1199:A001] # mmcli -m 0 /org/freedesktop/ModemManager1/Modem/0 (device id '<snip>') ------------------------- Hardware | manufacturer: 'Sierra Wireless Inc.' | model: 'MBIM [1199:A001]' | revision: 'FIH7160_V1.2_WW_01.1616.01' | H/W revision: 'XMM7160_V1.2_MBIM_GNSS_NAND_RE' | supported: 'gsm-umts, lte' | current: 'gsm-umts, lte' | equipment id: '<snip>' ------------------------- System | device: '/sys/devices/pci0000:00/0000:00:14.0/usb2/2-4' | drivers: 'cdc_acm, cdc_mbim' | plugin: 'Sierra' | primary port: 'cdc-wdm0' | ports: 'wwp0s20u4 (net), cdc-wdm0 (mbim), ttyACM0 (at), ttyACM2 (at)' ------------------------- Numbers | own : 'unknown' ------------------------- Status | lock: 'none' | unlock retries: 'sim-pin2 (3)' | state: 'registered' | power state: 'on' | access tech: 'lte' | signal quality: '35' (recent) ------------------------- Modes | supported: 'allowed: 2g, 3g, 4g; preferred: none' | current: 'allowed: 2g, 3g, 4g; preferred: none' ------------------------- Bands | supported: 'unknown' | current: 'unknown' ------------------------- IP | supported: 'ipv4, ipv6, ipv4v6' ------------------------- 3GPP | imei: '<snip>' | enabled locks: 'fixed-dialing' | operator id: '24491' | operator name: 'FI SONERA' | subscription: 'unknown' | registration: 'home' | EPS UE mode: 'csps-2' ------------------------- SIM | path: '/org/freedesktop/ModemManager1/SIM/0' ------------------------- Bearers | paths: 'none' # nmcli connection up 4G Error: Timeout expired (90 seconds)
…but still not quite there.
This time daemon.log says that the modem was stuck in 3GPP Registration state loop, idle -> registering -> home -> idle.
Reason for this behavior is Sonera, which (still) doesn’t support IPv6, and somehow fails the handshake if IP type ipv4v6 is offered first. Debug was done by running simple-connect manually:
# systemctl restart ModemManager # mmcli -m 0 --simple-connect="apn=internet,ip-type=ipv4" successfully connected the modem # mmcli -m 0 --simple-disconnect successfully disconnected all bearers in the modem # systemctl restart ModemManager # mmcli -m 0 --simple-connect="apn=internet,ip-type=ipv4v6" error: couldn't connect the modem: 'Timeout was reached' # systemctl restart ModemManager # mmcli -m 0 --simple-connect="apn=internet,ip-type=ipv4" successfully connected the modem # mmcli -m 0 --simple-disconnect successfully disconnected all bearers in the modem
So, how to translate this to network-manager actually handling the connection? Luckily just ignoring IPv6 altogether changes ip-type -setting, so (with nmcli) this is quite easily fixable:
# nmcli connection modify 4G ipv6.method ignore # nmcli connection up 4G Connection successfully activated (D-Bus active path: /<snip>)
…and finally, a working connection.
1Gbps/100Mbps -cable connection, router, couple of cat6 cables, laptop & speedtest.net (note: speedtest.net might not give reliable results on high-speed links).
| Default speeds (without a router). | |
|---|---|
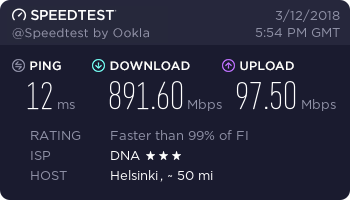 |
Cable modem is setup as a dumb bridge, it’ll just be a media converter between ethernet and the DOCSIS 3.1 -world. First tests were run with laptop hooked up to it with cat6 -cable, public IP-address resided on the laptop and “Hey, this works”. Plugged it into existing infrastructure (WDR4300) and carried on with my normal life.
Then came the next weekend and I had a bit too much time in hand to benchmark – and I found out that the wireless router runs out CPU if I download something big and the speed was capped at about 240Mbps… |
| What if I’ll change a router? | |
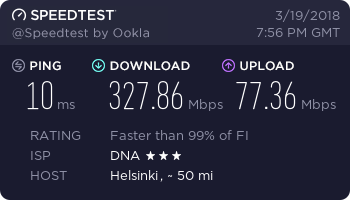 |
WDR4300 has an AR9344 CPU running at 560MHz – my reserve WR1043NDv2 has QCA9558 CPU running at 720MHz – a whopping 160MHz (~28.5%) more! I took a look at OpenWRT OpenSSL benchmarks and they confirmed my theory, CPU should be about a quarter faster, but would it translate into real world performance?
This is a bit like comparing apples and oranges, because the CPUs are different, firewall rules are close but not identical, and the latter one doesn’t handle wireless at the same time, but the speed difference is still noticeable. |
| What if I’ll simplify firewall rules? | |
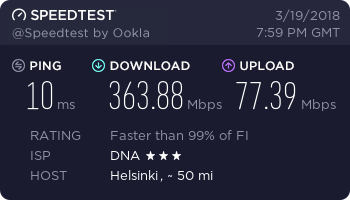 |
Replaced all the default LEDE -firewall rules with just one NAT-rule, just allowed everything, and … about +10% more bandwidth. |
| How do I get more speed out of a CPU? Overclock! | |
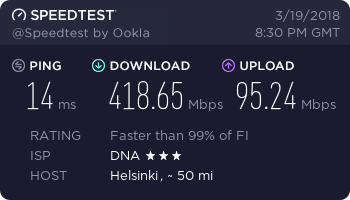 |
Had a crazy idea, is it possible to overclock a router? And found out it actually is possible, just backup mtd0 (u-boot) -partition, replace default MHz -values with hex-editor to something else and burn the image back to router. Or use pre-made images or some chinese guys closed-source bootloader.
720MHz to 1GHz (+38%) and +32% more bandwidth with default firewall, nice! |
| Now let’s try it with a bare minimum firewall… | |
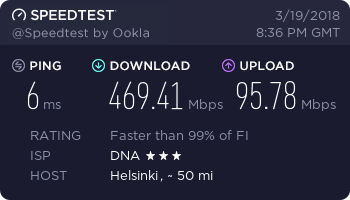 |
Same as before, just one NAT-rule.
+11% – and the speed is almost doubled from the start (WDR4300 and ~240Mbps). |
| What is this “NAT Boost / Hardware NAT” -feature in stock TP-Link firmware? | |
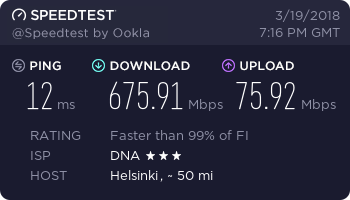 |
Back to default CPU speeds, stock firmware has some kind of shortcut for packets going through a NAT. Let’s see if we have..yes, OpenWRT is bringing SFE (Shortcut Forwarding Engine) -support to their later release. |
| Shortcut forwarding engine, with just a NAT-rule. | |
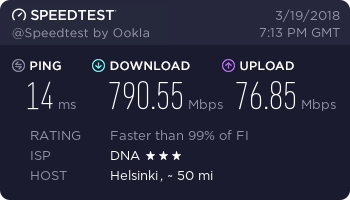 |
Let’s combine that with a minimal firewall setup, just a single NAT-rule. |
| Shortcut forwarding engine, overclocked. | |
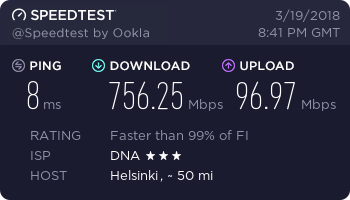 |
And what happens if we push the CPU from 720MHz to 1GHz. (With default LEDE-firewall.) |
| Full speed! | |
 |
Let’s drop the firewall (use just a single NAT-rule), what’s the maximum attainable speed?
…not bad, just about 3.5 times faster than the original, and just a bit short of “full wirespeed”. But I think I’ll stick with a firewalled version and take that ~80Mbps hit. |
One day I just needed an access control system and reservation calendar to a common use sauna, and it had an electric lock (24VAC) already in place.
Raspberry Pi got the newest Raspbian Jessie, which was at the moment in version 2017-06-21. Kernel for the distribution is 4.9.28-v7+.
Reader uses SPI, so enable SPI at raspi-config. TFT will rotate by adding display_rotate=1 (90 degrees) or display_rotate=3 (270 degrees) to /boot/config.txt – and console font can be made bigger with dpkg-reconfigure console-setup.
For actual use you need a small stack of software. Relay module must be controller (to open/close door) and NFC-card must be read and validated against some user database. And unless you want to keep the user database up-to-date by hand, there should be something for that also…
My solution was a simple python-service, which reads the NFC-card, validates is against data in MariaDB and after that tells the result on screen & activates the relay if necessary. Almost up to date code can be found at https://macronet.fi/dev/nfc/ (maybe later at github also) – it might work, or not.
Library used for reading the NFC-card is nxppy -that and all other requirements are easy to install:
# sudo apt install python-dev python-pip python-mysqldb cmake mariadb-server-10.0
# pip install nxppy
Install the system to the place you want, so that you can show a card to the reader. This might need some cables if you want to take the reader further away – please make note that the reader requires 14 wires (haven’t actually tested if it works without i2c, because it uses SPI) so it’s like 2 cat5e cables.
Make RasPi to call home/VPN, so that you are able to fix problems remotely.
Or “forget” a wireless keyboard receiver to USB-port and use your new NFC-enabled access control system as an IRC-client.
Tulipa eräänä päivänä tarvetta toteuttaa kulunvalvonta ja varauskalenteri erääseen yhteiskäytössä olevaan saunatilaan, missä oli ovenkarmissa jo sähkövastinrauta (24VAC) valmiina.
Raspberry Pi sai sisäänsä uusimman Raspbian Jessien, joka tekohetkellä oli versiota 2017-06-21. Jakelun kernelinä toimii 4.9.28-v7+.
Lukija käyttää SPI:tä, eli enabloi SPI raspi-config :sta. TFT käännetään pystyyn lisäämällä /boot/config.txt :n display_rotate=1 (90 astetta) tai display_rotate=3 (270 astetta) ja konsolin fonttia saa kasvatettua dpkg-reconfigure console-setup :lla.
Varsinaista käyttöä varten tarvitaan pieni nippu sovelluksia. Pitää esimerkiksi hallita relekorttia (avata/sulkea ovi) sekä lukea nfc-kortteja ja validoida luettu kortti jotain käyttäjäkantaa vasten. Ja ellei halua täyttää käyttäjäkantaa käsin niin niiden ylläpitoa vartenkin on hyvä olla omat sovelluksensa…
Oma ratkaisu oli toistaiseksi yksinkertainen python-service joka lukee nfc-kortin, validoi sen MariaDB:tä vasten jonka jälkeen kerrotaan ruudulla tulos & aktivoidaan rele tarvittaessa. Lähes ajantasalla olevaa koodia löytyy osoitteesta https://macronet.fi/dev/nfc/ (ehkä joskus myös githubissa) – se voi toimia tai olla toimimatta.
NFC-kortin luentaan käytetty nxppy -kirjasto ja muut tarvittavat riippuvuudet on helppo asentaa:
# sudo apt install python-dev python-pip python-mysqldb cmake mariadb-server-10.0
# pip install nxppy
Asenna järjestelmä haluamaasi paikkaan paikoilleen niin että nfc-lukijalle voi näyttää korttia. Tämä voi vaatia hieman kaapelointia jos haluat viedä lukijan kauemmaksi raspista – huomioithan että lukija kaipaa 14 kaapelia (ei tosin ole tullut testattua _vaatiiko_ se niitä oikeasti, vai voiko esim. i2c:t jättää kytkemättä koska käyttää SPI:tä) eli 2kpl cat-kaapeleita.
Laita raspi soittamaan kotiin/VPN:ään, että pystyt korjaamaan mahdolliset vikatilanteet etänä.
Tai “unohda” usb-porttiin langattoman näppiksen vastaanotin ja käytä uutta nfc-kulunhallintajärjestelmääsi vaikka irkkaamiseen lokaalisti.
I had a classic problem, old server without a remote KVM capabilities – if it goes down, no other chances to debug it than going next to it, plug in a monitor and a keyboard.
Then, one day, an epiphany. There is a “Console redirection” in BIOS, and after a quick enable & check – it really worked. BIOS was accessible over serial connection.
Next step, /etc/default/grub (under Debian) open and GRUB_CMDLINE_LINUX="" -> GRUB_CMDLINE_LINUX="console=ttyS0 console=tty0" will enable Linux console through serial. Switching from #GRUB_TERMINAL=console -> GRUB_TERMINAL="console serial" enables Grub to work with serial.
A quick update-grub made the changes active, and during reboot it was confirmed that the whole boot from bios screen to linux login console was accessible through serial connection.
So what about Raspberry Pi?
 By default Pi has a serial console active, which can be accessed through GPIO pins 8 & 10 (Pi B+). This needs to be disabled to make console port usable for userspace, by removing
By default Pi has a serial console active, which can be accessed through GPIO pins 8 & 10 (Pi B+). This needs to be disabled to make console port usable for userspace, by removing console=ttyAMA0 from /boot/cmdline.txt (or by disabling a correct service). After spending less than 1€ on Ebay (to get “MAX3232 RS232 Serial Port To TTL Converter Module DB9 Connector With Cable”) I had the required hardware to connect them together.
– Fits in 1U? *** Yes
– Pretty setup? *** No
– Works? *** Yes
 Pi was powered via an USB port on the server backplane, a CAT5e -cable was needed for a network connection and the RS232 -converter was plugged into COM1.
Pi was powered via an USB port on the server backplane, a CAT5e -cable was needed for a network connection and the RS232 -converter was plugged into COM1.
Setup through the COM2 header found in the corner of the motherboard would have been nicer, but it just refused to work.
There’s also cables from the Pi into the reset button -pins on the motherboard, because I needed a way to make a hard reset. Power On/Off could also be managed through power button-pins, but for me it’s quite useless because the Pi is powered by the server through USB (and the server is always on).
Now I can access the Pi through SSH-session and use it to access console on the main server, if I ever need to do so.
GPIO connections (Pi B+ -> other end):
Pin 2 -> RS232 converter: VCC
Pin 6 -> RS232 converter: GND
Pin 8 -> RS232 converter: TXD
Pin 10 -> RS232 converter: RXD
Pin 14 -> Motherboard: Reset GND
Pin 16 -> Motherboard: Reset +
Reset-software (python-rpi.gpio required, don’t blame me if it destroys everything):
#!/bin/python
import RPi.GPIO as GPIO
GPIO.setmode(GPIO.BOARD)
GPIO.setup(16, GPIO.OUT)
# We're currently sinking the current through Pi.
# This causes a "push event" on a reset button.
GPIO.setup(16, GPIO.IN)